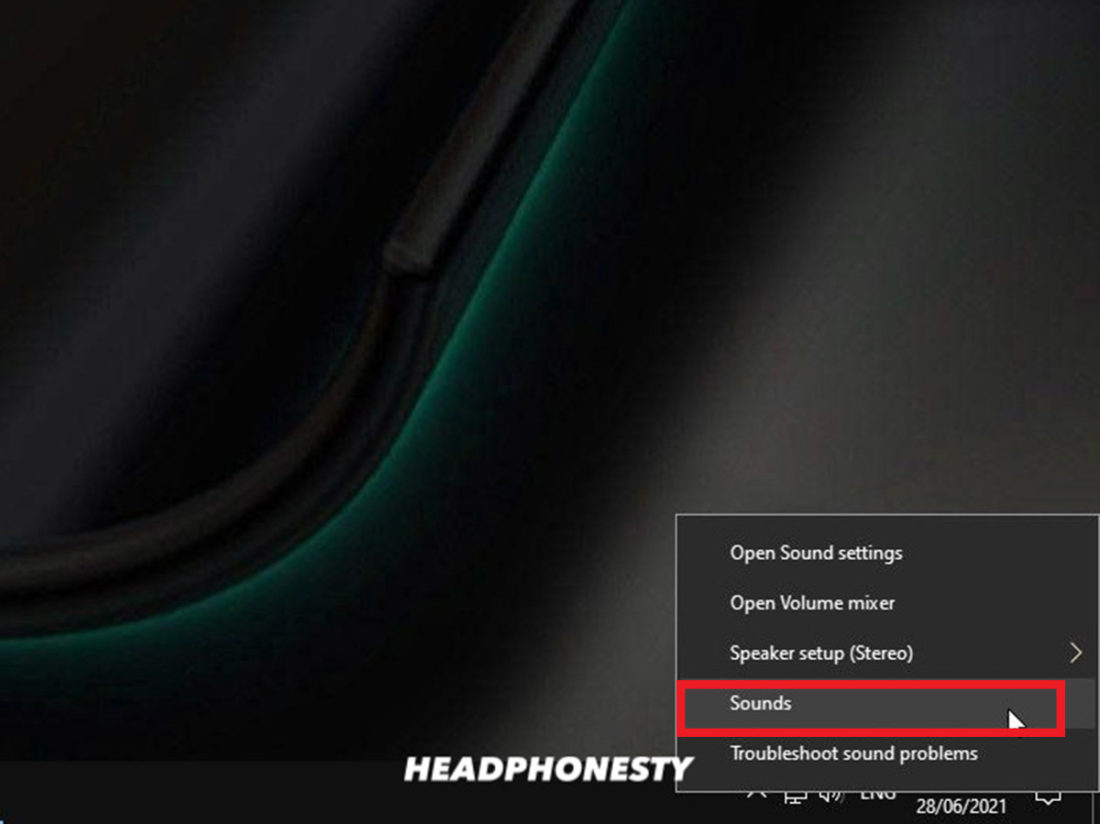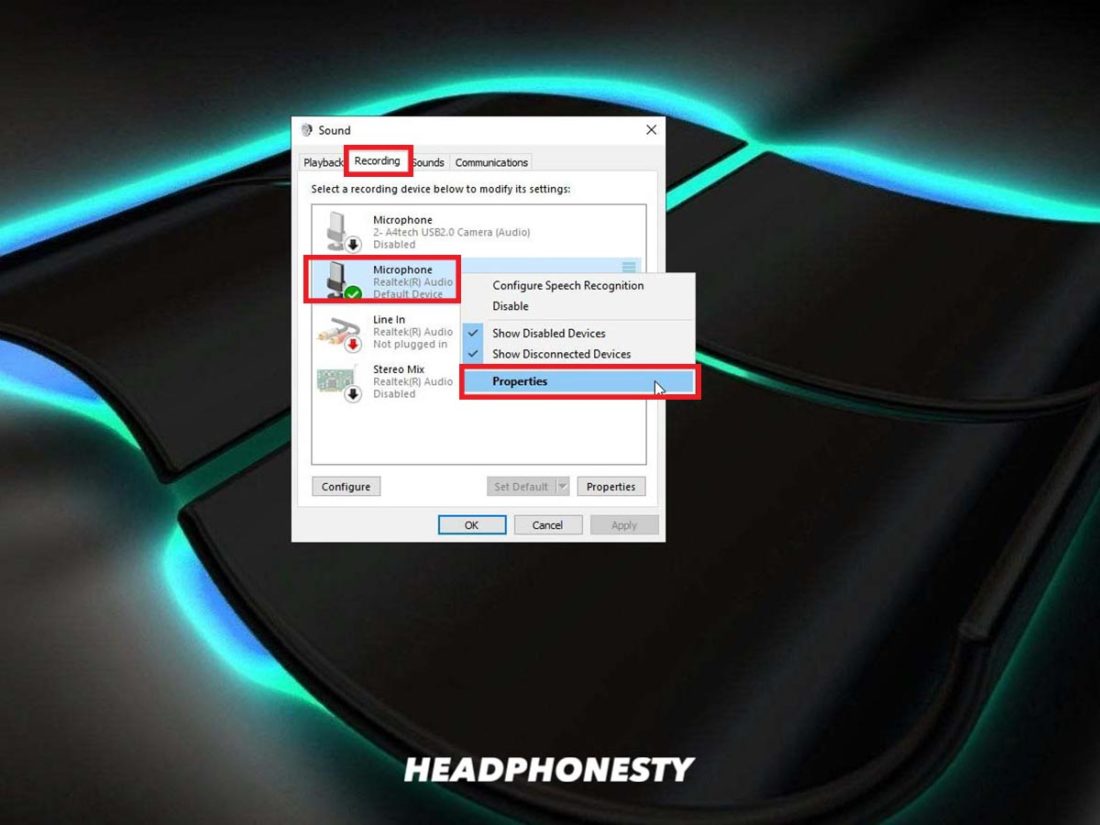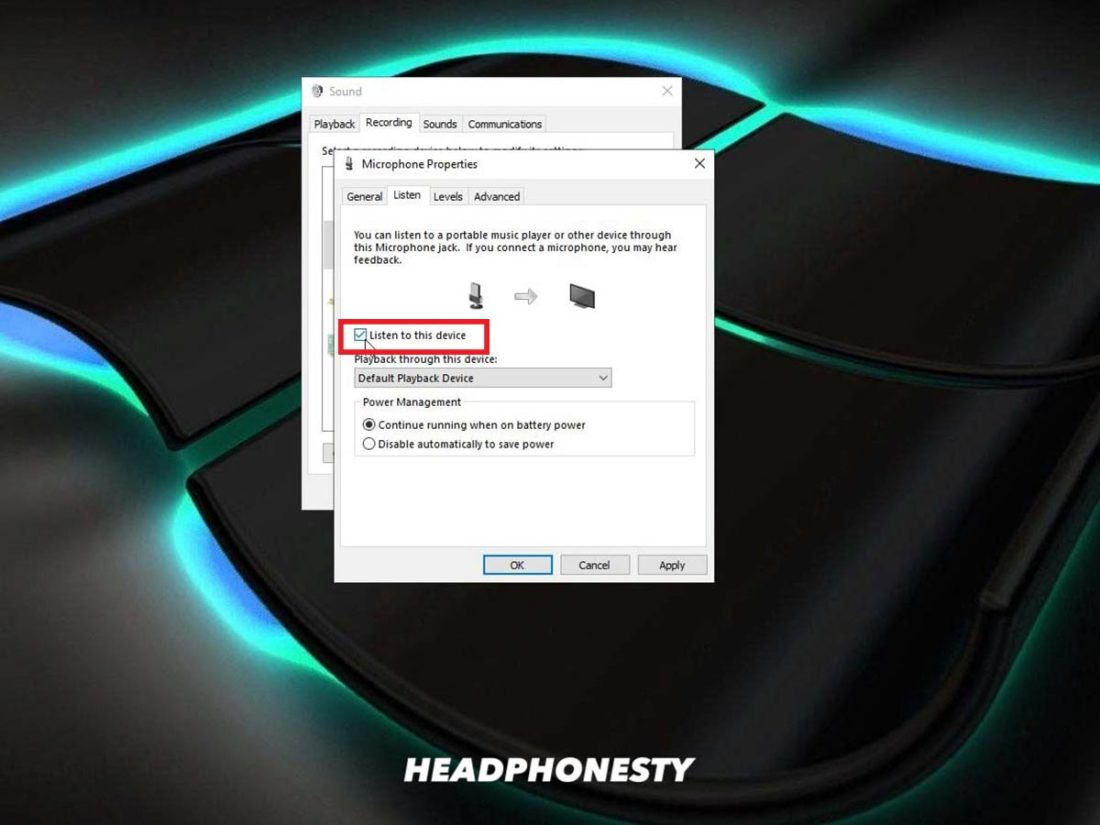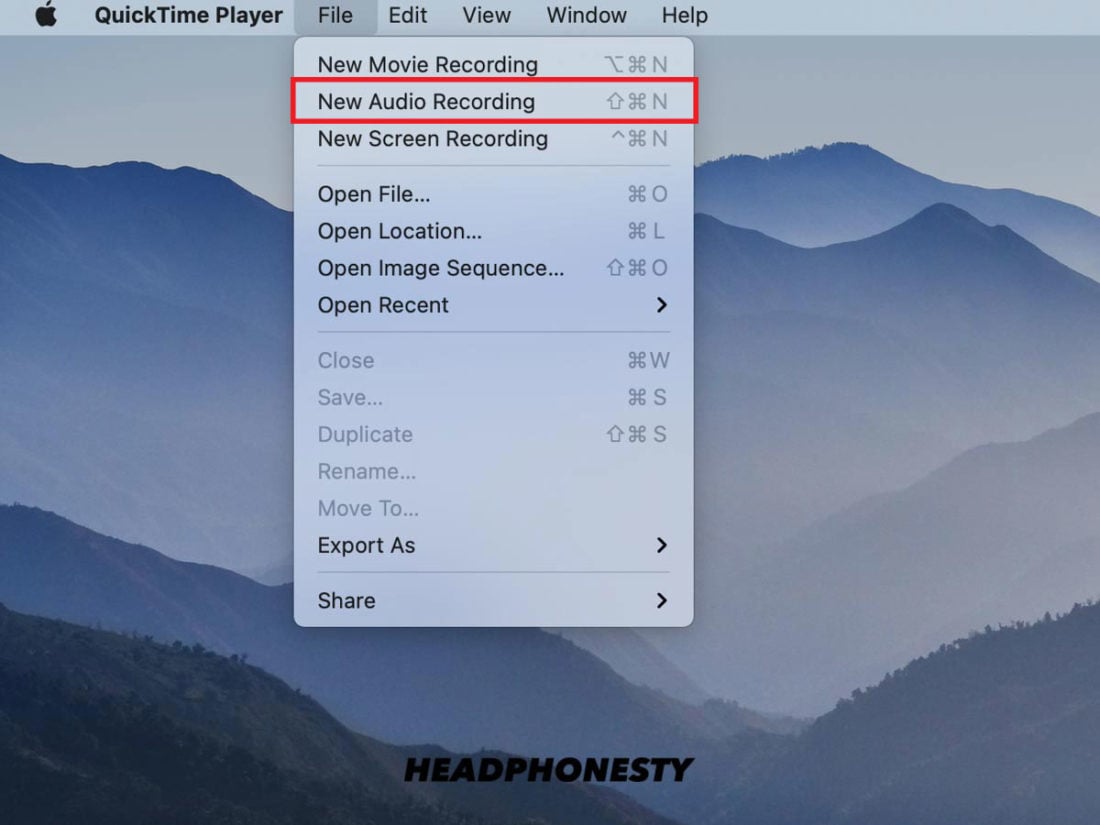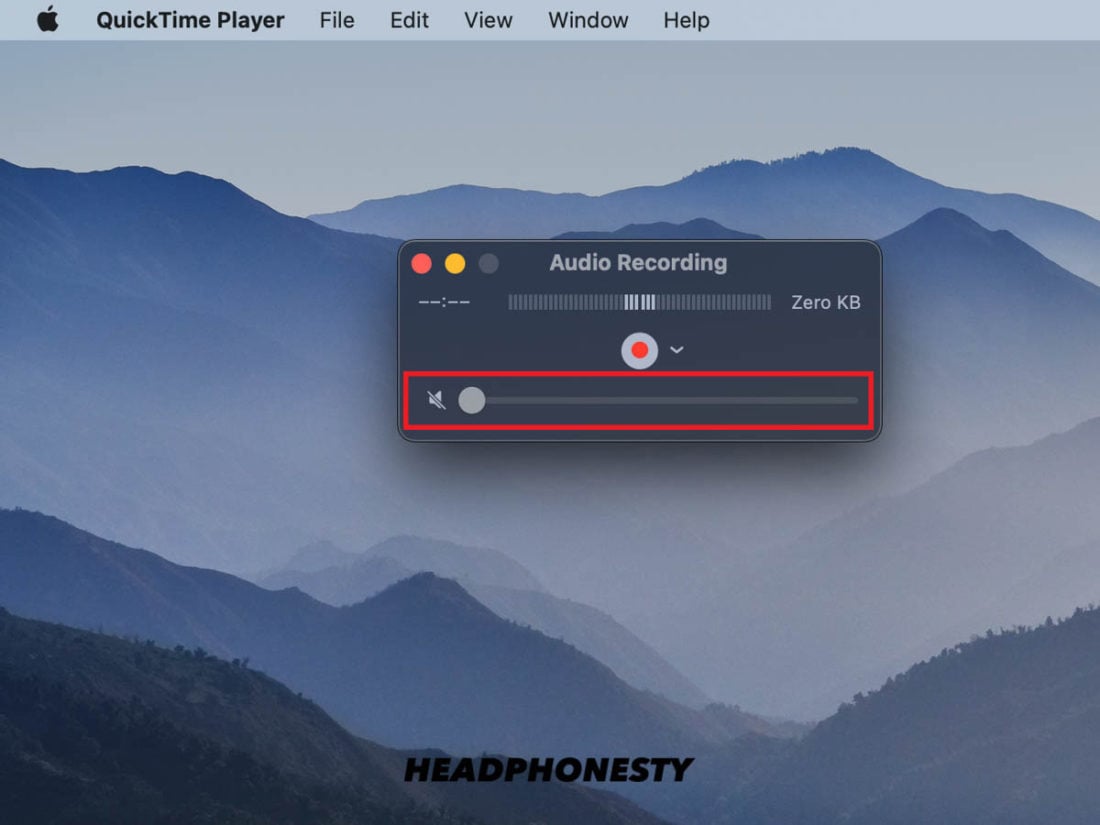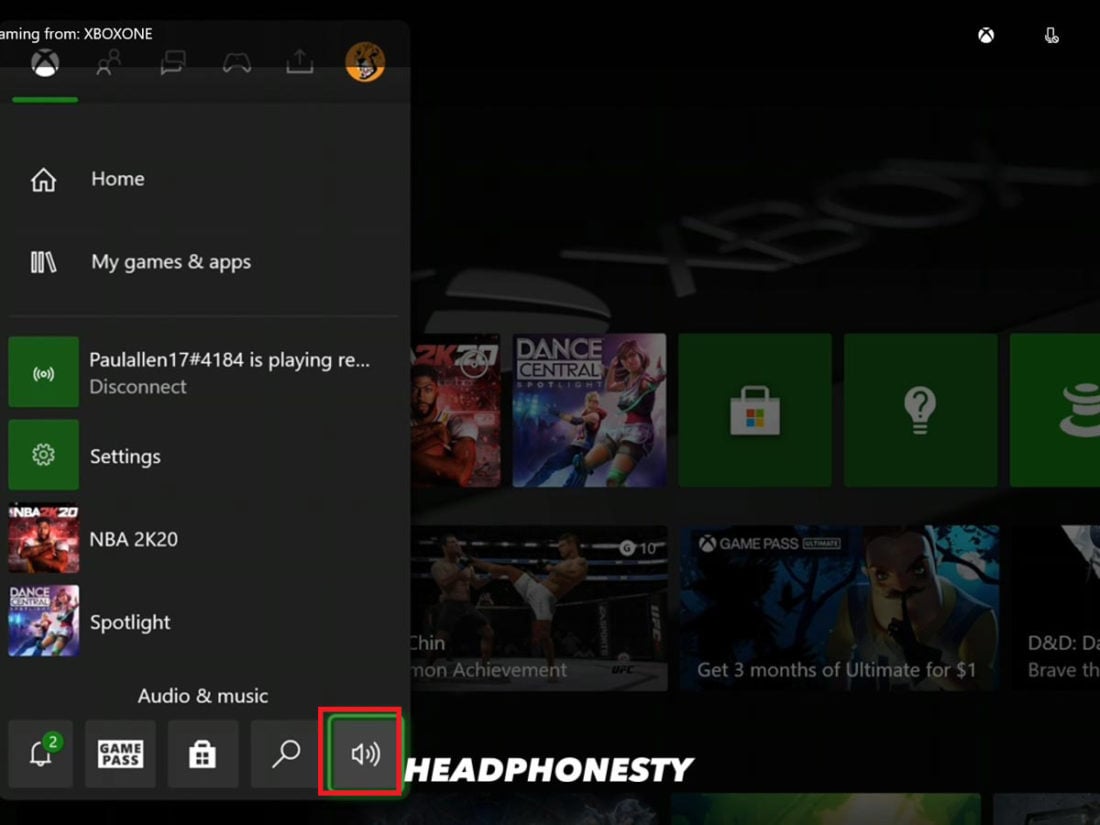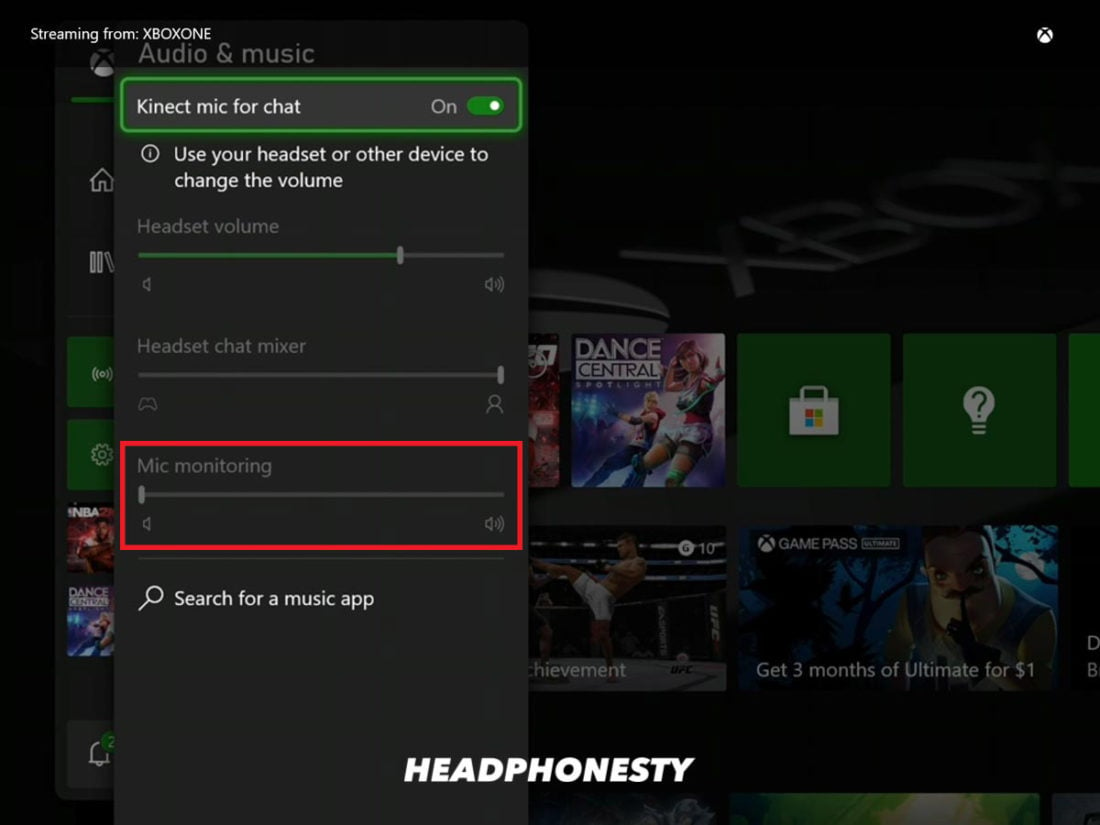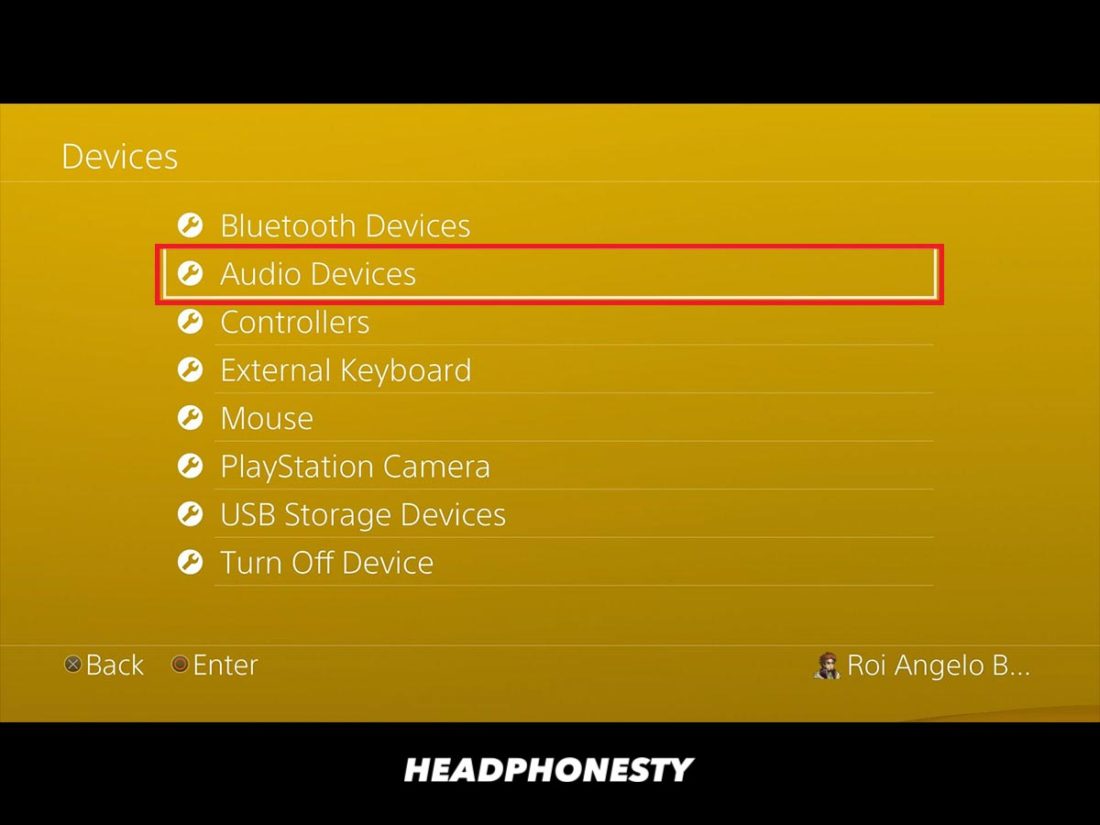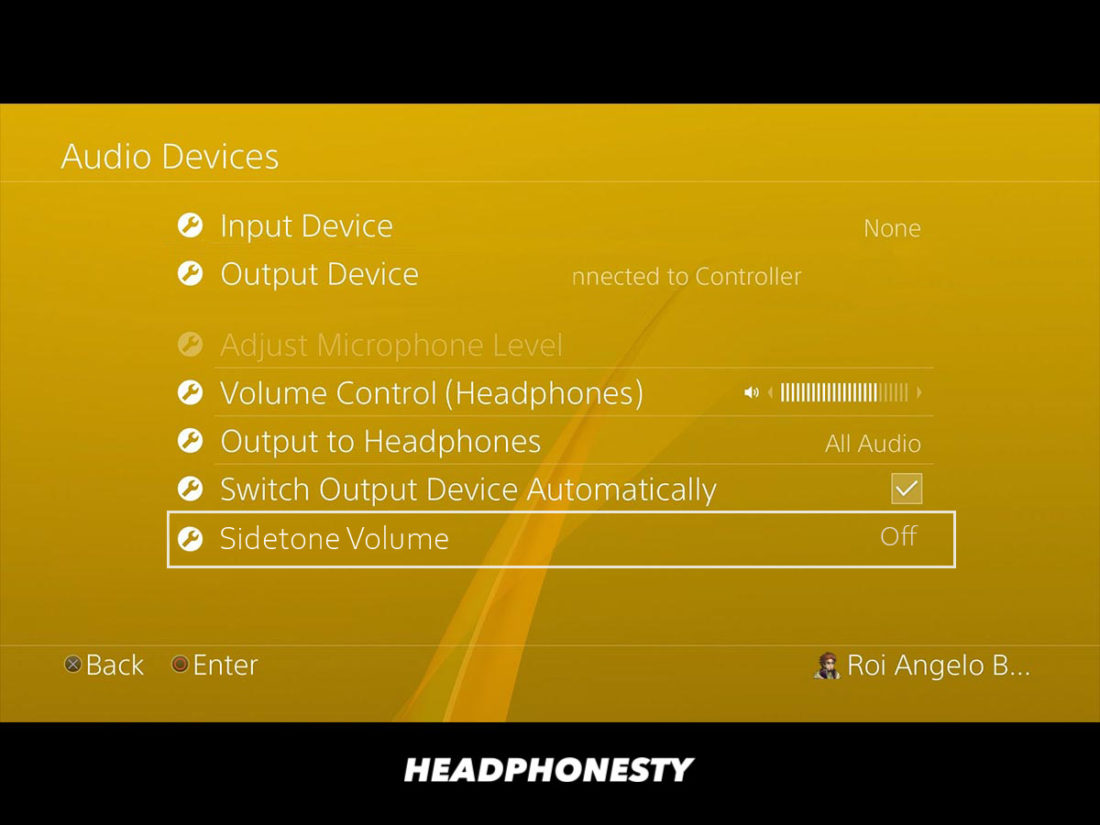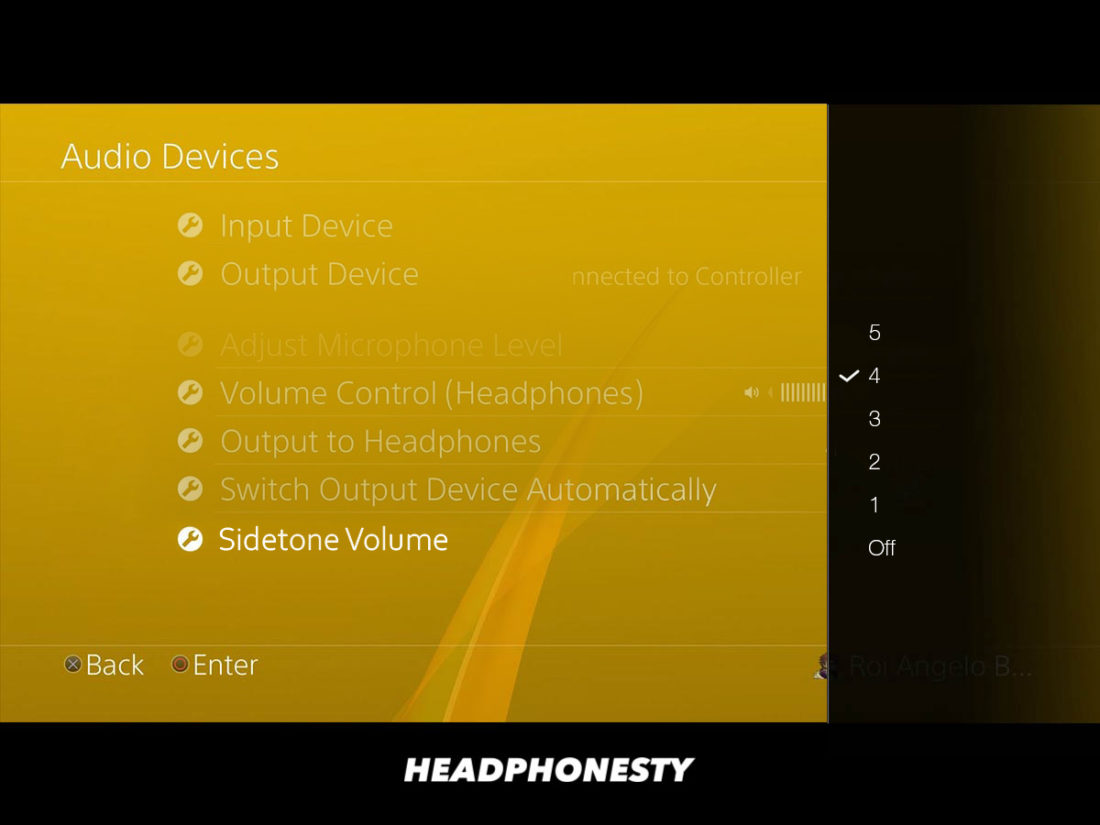In a digital and virtual world, communication is something you would want to get right at all costs. How many times have you lost a game because of faulty communication? How many times have you had to say “excuse me, could you say that again” during a business meeting? These simple gaps in communication audio may not look that serious. Yet, as they pile up things can get really — really — frustrating. However, there’s a simple, and almost universal tool that can improve this — Mic Monitoring. Today, we’ll be discussing everything there is to know about it so if you’re tired of chaotic communication, read on!
What Is Mic Monitoring?
Mic monitoring is a feature that allows you to hear yourself accurately. It does this by feeding your mic input to your headphones. This feature is useful for gamers who constantly deal with chaotic voice channel. It’s also great for people who deal with frequent conference calls for work. But mic monitoring is definitely not limited to these two types of people. It has proven to be useful for those who call their loved ones or group of friends as well.
Importance of Mic Monitoring
The thing is, Mic Monitoring has actually been around for the longest time already. But not a lot of people know how to utilize it. Heck, some people do not even know this feature exists! Gamers mostly use this feature and a lot of gaming brands have developed devices around this as well. As mentioned earlier, though, it can also be useful for others if applied right.
Allow real-time troubleshooting
Clear audio is a necessity for work and gaming. If you’re at a client meeting, the last thing you’d want to happen is to constantly ask everyone if your audio is clear. For gamers, a simple command can be a matter of virtual life or death. You definitely would not have the time to ask if your teammates heard it. For these two cases, Mic Monitoring can come in very handy. Since this allows you to hear yourself, it’s easy to tell when you’re cutting off or if there’s too much noise. With this, you’d be able to identify the problem in real-time. And act accordingly without having anyone prompt you. Pretty handy, right?
Avoid raising voices
Let’s admit it, having to raise your voice or shout to make sure you are being heard is both tiring and frustrating. If you could only monitor your voice to know whether you are loud enough or not, then this would not be a problem. This is where Mic Monitoring comes in. First Person Shooting (FPS) games tend to have a lot of background noise. This can really drown the team voice channel. It leads people to compensate by raising their voices. Mic Monitoring helps you to easily identify whether you are speaking loud enough or not. Thus, it eliminates the need for constant shouting.
Better team communication
In hindsight, Mic Monitoring simply makes communication better. Let’s admit it, having someone shouting in a game or from a meeting, whether deliberate or not, is not nice at all. For a work event as sensitive as a pitch for a client, you would not want to be that guy who has unreasonable audio. For gamers, shouting can also cause unreasonable stress. It can even lead to internal conflict. Again, you would not want to be that guy. Mic Monitoring allows you to hear your audio’s overall quality. Thus, this helps you to immediately adjust accordingly.
How to Enable (Or Disable) Mic Monitoring on Different Platforms
Now that we know the ‘what’ and ‘why’ of Mic Monitoring, let’s proceed with the ‘hows’. Mic Monitoring is available on different platforms. And you can enable this feature in different ways, depending on the platform. It is popularly used in desktops, laptops, and gaming consoles such as Xbox, PS4, and quite possibly the newly-launched PS5.
On PC On Mac On Xbox On PS4
On PC
PC has always been on top of every other platform when it comes to the gaming experience. It doesn’t matter if you’re playing a classic like World of Warcraft or modern marvels like Valorant. Mic monitoring is definitely something worth taking advantage of.
How to enable mic monitoring on PC
How to disable mic monitoring on PC
Disabling the feature is pretty much as easy as enabling it. In fact, the steps would just differ in one small and obvious step. Basically, you just have to follow the steps mentioned in the previous section and then uncheck the box that says Listen to this device. That’s it!
On Mac
Unlike Windows PCs, there is no built-in way to enable Mic Monitoring on Mac. But don’t give full points to Windows for this one, just yet. You can still use this feature by simply installing specific apps or programs. The easiest way to monitor audio is by using QuickTime so that’s what we’re focusing on today.
How to enable mic monitoring on Mac
How to disable mic monitoring on Mac
This one’s a no-brainer as well. To turn off Mic Monitoring, all you really have to do is to slide down the volume or exit QuickTime altogether.
On Xbox
As mentioned earlier, gaming consoles often require headphones with built-in Mic Monitoring and the Xbox is not an exception. If your headphones do not support Mic Monitoring, you can always invest in third-party solutions that can act as facilitators as well.
How to enable mic monitoring on Xbox
The Xbox Mic Monitoring feature automatically activates when you plug in a headset that has said the feature built into it. However, in rare cases that it doesn’t, you can follow these steps:
How to disable mic monitoring on Xbox
To disable this feature, follow the steps on how to access mic monitoring settings on Xbox. Then, lower the slider, or simply remove the headphones altogether.
On PS4
Same as with Xbox, Mic Monitoring can only be enabled if you are using compatible headphones. However, there are also a couple of key differences between PS4 and Xbox for the said feature. Also, with the PS4, you would actually have to enable Sidetone through the settings as compared to Xbox’s automatic enabling.
How to enable mic monitoring on PS4
How to disable mic monitoring on PS4
The Sidetone feature will automatically turn off once you disconnect your headphones from the console. But you can turn off this feature and continue playing with your headphones. All you need to do is to head to Settings > Devices > Audio Devices and then turn off Sidetone.
What to Do When Headset Don’t Support Mic Monitoring
As established earlier, Mic Monitoring would not work on gaming platforms without headphones that support the said feature and it seems like that won’t change for the PS5 or the Xbox Series X. However, if you do not have gaming headphones with the said feature, you could look into amps instead. We listed a couple of choices below for you to choose from.
Turtle Beach Audio Controller Plus
Suitable for: Xbox One and Xbox Series X/S
The Turtle Beach Audio Controller Plus is a third-party audio controller. It enables users to customize different volume settings without having to access the actual settings page of the console. The device has dedicated onboard controls for master volume and Mic Monitoring. To add to that, it also has controls for Game & Chat volume and four EQ audio presets that you can choose from.
Astro Gaming MixAmp
Suitable for: Xbox One, PC, and Mac
The ASTRO Gaming MixAmp Pro is an amp that lets you control different volume settings for Xbox One, PC, and Mac. Due to its platform versatility, this is one of the best choices, not just for gamers, but also for content creators and busy professionals. The device also features Dolby Digital Surround Sound. Plus, this has dedicated mixers for voice balance between game and voice chat audio. It also features four different EQ modes that you can customize to your liking.
Conclusion
In the world today where everything is and has turned virtual, Mic Monitoring has proven itself to be an unsung hero. If you think about it, it’s pretty simple. Get the communications right and you should get the game or meeting right as well. With Mic Monitoring, communication audio problems could go extinct. So say goodbye to those little gaps that cost you your game or your momentum during a meeting. What are your experiences with Mic Monitoring? Do you have any other tips for people who might want to try out this feature? Don’t hesitate to let us know in the comments!