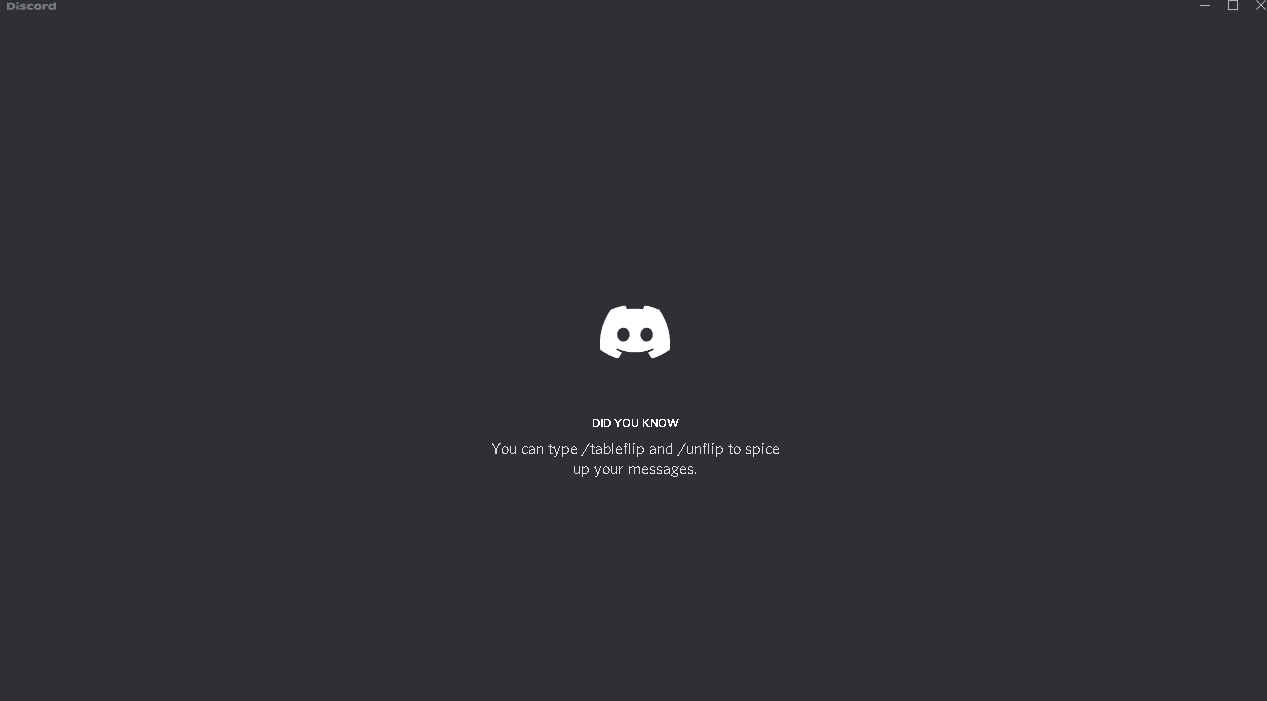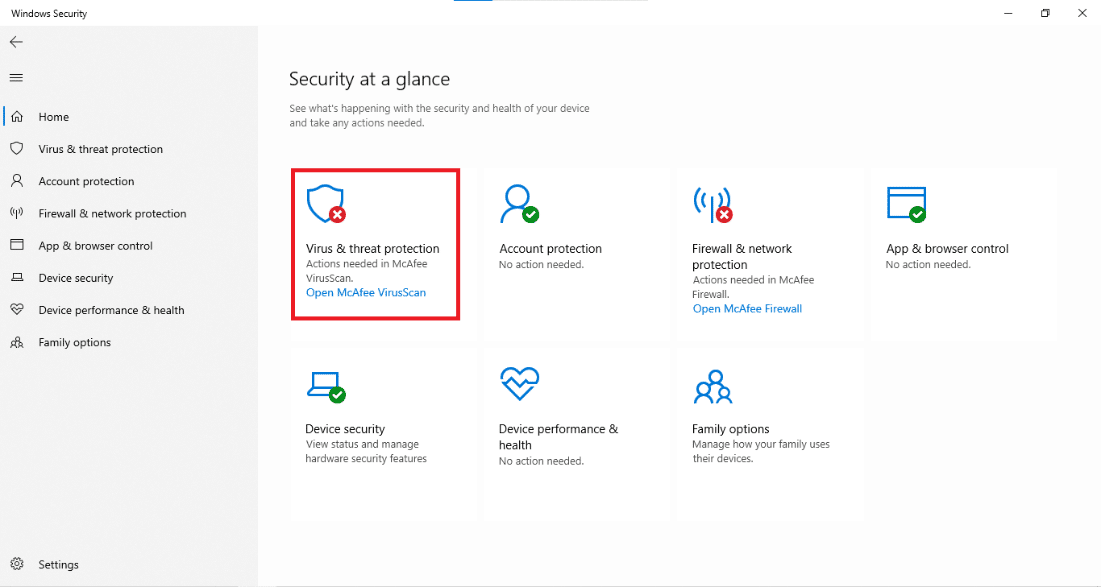How to Update Discord on Windows 10 PC or Android Smartphones
Discord searches for updates automatically, when it is opened for the first time after booting up your computer. If your Discord PC Client is not updating itself, it could be because of the following reasons:
How to Update Discord on Windows 10 PC or Android Smartphones Method 1: Enable Discord on Startup (Windows 10 PC) Method 2: Refresh Discord (Windows 10 PC) Method 3: Download Updates from Play Store (Android) Fix Discord Not Updating Issue on Windows 10 PC Method 1: Run Discord as Administrator Method 2: Reinstall Discord Method 3: Temporarily Disable Antivirus Program Method 4: Temporarily Disable Windows Defender Firewall
Poor internet connection Conflicts with antivirus software Corrupt Discord PC Client Issues with browser cache data or cookies
Note: Discord does not install the update immediately, when it finds one. It downloads and installs it the next time you open the app.
Method 1: Enable Discord on Startup (Windows 10 PC)
You can configure Discord to start when your computer boots up. Although, this setting is turned on, by default; it may have been disabled by mistake. Hence, follow the given steps to fix Discord not booting or updating itself during Startup issue:
Launch Task Manager by pressing Ctrl + Shift + Esc keys together.
Switch to Startup tab in Task Manager window.
Search for the program named Update with GitHub as its Publisher.
Right click on it and click Enable, as shown highlighted. Note: This method will work only if the program status is Disabled on Startup.
Restart your Windows 10 PC and check if Discord is updating or not. Also Read: Fix Discord Go Live Not Appearing
Method 2: Refresh Discord (Windows 10 PC)
Refreshing Discord is also a great way to make Discord check for updates. Follow the given steps to do so:
Open Discord and Maximize it.
Press Ctrl + R keys simultaneously to refresh Discord PC Client.
Discord will start looking for updates. The following screen appears while it refreshes.
In case, it finds that there is an update pending, it will download the update and save it locally.
Restart Discord. It will start installing the previously downloaded update.
Method 3: Download Updates from Play Store (Android)
Discord established itself as the most trusted app for voice chat, video chat, and live stream of games. It currently stands #6 on the top-grossing apps list for communication on Google Play Store. Here’s how to update Discord on Android devices:
Tap on Google Play Store to open it.
Tap on your profile picture from the top right corner of the screen.
Tap on Manage apps and device. Then, switch to Manage tab.
Under Updates available, scroll down to find Discord.
Check the box next to Discord and tap the Update symbol.
Note: Alternately, under Overview tab, tap See details and tap Update for Discord. Also Read: Fix Play Store DF-DFERH-01 Error
Fix Discord Not Updating Issue on Windows 10 PC
Method 1: Run Discord as Administrator
Often, Discord lacks proper permissions and hence, it is unable to check for updates online. Running Discord as an administrator does the trick. You can try it too, as follows:
Click on Start icon and type Discord. Select the Run as administrator option, as shown.
Click on Yes in the User Account Control prompt.
Discord will automatically run an update check and install updates, if any are available.
Method 2: Reinstall Discord
An improper installation of Discord PC Client can also result in Discord not updating issue. Reinstalling Discord will help solve it.
Open Settings by pressing Windows + I keys together.
Click on Apps in the Settings window, as shown.
Under Apps & Features section, search for Discord using the Search this list field.
Click on Discord and click on Uninstall, as depicted.
Confirm Uninstall in the confirmation prompt as well.
After uninstalling, download the updated version of Discord from its official website. Here, click on Download for Windows button, as highlighted below.
Open the downloaded file and follow the on-screen instruction to install Discord.
Once installed, Discord will start looking for updates automatically. Also Read: Fix Discord Notifications Not Working
Method 3: Temporarily Disable Antivirus Program
Antivirus sometimes, mistakenly labels genuine applications as malicious and block their internet connectivity. This could also happen to Discord causing Discord not updating issue. Hence, disabling the third-party antivirus program temporarily should also help. Note: We have used McAfee LiveSafe Antivirus as an example. You can implement similar steps for the antivirus program installed on your Windows PC.
Click on Start and search for your Antivirus software. Then, click on Open to launch McAfee Antivirus.
Select the Settings option.
Now, click on Real-time scan to turn it off temporarily, as illustrated below.
Relaunch Discord and see if it checks for updates or not.
Method 4: Temporarily Disable Windows Defender Firewall
Alternately, you can disable inbuilt Windows Defender Firewall to fix Discord not updating issue, as explained below:
Press Windows key, type Windows Security and click on Open, as shown.
Click on Virus & Threat Protection.
Select the Manage Settings option.
Toggle off Real-time protection setting, as depicted below.
Recommended:
How to Enable Telnet in Windows 7/10 Discord Commands List Fix Chrome Blocking Download Issue Fix Logitech Gaming Software Not Opening
Cyber-attacks are becoming common day-by-day such that more than 2200 cyberattacks are committed per day. Keeping your apps updated helps in reducing the risk of malicious attacks on your precious gadgets. We hope this article helped you understand how to update Discord on Windows PC and Android devices. In addition, you should face no difficulty in resolving Discord not updating issue. Leave your suggestions & queries in the comment section below.